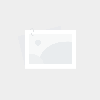怎么用ps制作公章印(PS制作印章)
- 攻略笔记
- 2023-02-05 15:48:22
- 48
怎么用ps制作公章印(PS制作印章),本文通过数据整理汇集了怎么用ps制作公章印(PS制作印章)相关信息,下面一起看看。
ps印章制作模板(ps做个公章)步骤: (1)打开PS软件,按Ctrl+N新建文件。设置如下图1。知识拓展: 一般企业公章是圆形的,其直径是4.1cm(含圆边宽度1mm)。另外,因为我们将把公章图案
步骤:
(1)打开PS软件,按Ctrl+N新建文件。设置如下图1。
知识拓展:
一般企业公章是圆形的,其直径是4.1cm(含圆边宽度1mm)。另外,因为我们将把公章图案用于印刷,所以设置分辨率为300像素/英寸,颜色模式为CMYK。
(2)按Ctrl+R显示标尺,效果如图2.
知识拓展:
确保标尺的单位为厘米。如果你无法确认单位,请按Ctrl+K,在弹出的“首选项”对话框中单击左侧的“单位与标尺”选项,然后在右侧设置标尺的单位为“厘米”,如图3.
(3)将鼠标移动到上方的水平标尺上,按下左键向下拖动鼠标至2.5厘米处创建一条水平辅助线,如图4.创建出的辅助线是一条蓝色的细线,如图5。
知识拓展:
PS中的辅助线是一种虚拟的线条,可以看得见,但是无法打印出来。按快捷键Ctrl+H可以显示或隐藏辅助线。如果需要删除辅助线,可以选择移动工具,然后将鼠标指向需要删除的辅助线,当鼠标指针变为夹子符号时,按住左键拖动鼠标,将辅助线移出文件外即可。
(4)从垂直标尺上向右拖至2.5厘米处创建一条垂直辅助线,如图6. 两条辅助线的交点就是后面在绘制的公章的中心点。
(5)现在开始绘制公章的红色圆边。在工具箱上选择“椭圆工具”,如图7.在上方的工具选项栏(属性栏)中设置模式为“路径”,如图8.
(6)将鼠标指针移动到辅助线交点上,如图9红色框中所示。
然后单击鼠标,弹出图10所示的“创建椭圆”对话框。
(7)在对话框的宽度和高度文本框中均输入“4.1厘米”,勾选“从中心”复选框,如图11.
单击“确定”按钮,得到一个直径4.1厘米的圆形路径,如图12.
(8)按F7显示“图层”面板,单击“图层”面板下方“创建新图层”按钮,新建图层1.如图13.
(9)单击工具栏“前景色”图标,打开“拾色器”对话框,如图14.
(10)设置前景色为C0 M100 Y100 K0,如图15.
(11)按Ctrl+Enter键将路径转换为选区,然后按Alt+Delete为选区填充前景色,得到一个红色的圆,如图16.
(12)执行“选择/变换选区”命令,出现变换框,如图17.我们将缩小选区。
(13)因为公章外围的圆边宽度是1mm,所以去掉圆边后的直径是3.9厘米。3.9厘米是原直径4.1厘米的95.12%。单击选项栏(属性栏)上“保持长宽比”按钮(如图18)锁定长宽比例。
(14)设置水平缩放为95.12%,如图19.
(15)按Enter键确定变换,效果如图20。选区被缩小。
(16)按Delete键删除选区中的红色,并按Ctrl+D取消选区,得到公章的圆边,如图21.
(17)下面制作公章上的红色五角星。首先创建如图22的辅助线。A辅助线距离B辅助线1厘米。
知识拓展:
企业公章上五角星对角尖的距离为1厘米。因此这里设置两条辅助线距离为1厘米。
(18)在工具箱中选择“多边形工具”,并设置模式为“路径”,边数为5,如图23.
单击设置按钮,在弹出的下拉列表中勾选“星形”复选框,并设置缩进边依据为53%,如图24.
(19)将鼠标指针移到文件中间的辅助线交叉点上,然后拖动鼠标创建一个宽1厘米的五角星路径,如图25.
(20)按Ctrl+Enter键将路径转化为选区。采用步骤8的方法新建图层2。然后按Alt+Delete用前景色填充选区,得到公章中红色的五角星,如图26。
(21)下面要做的是输入公司名称并围绕五角星成圆弧排列。按Ctrl+D取消选区。假设文字围绕成的圆弧的直径是2厘米。选择“椭圆工具”,设置模式为“路径”。将鼠标指针移至文件中心的辅助线交叉点上,单击鼠标,弹出“创建椭圆”对话框。在对话框中设置宽度和高度均为2厘米,勾选“从中心”复选框,如图27.单击“确定”按钮,得到一个直径2厘米的圆形路径,如图28.
(22)然后在工具箱中选择“横排文字工具”,如图29.在选项栏中设置字体为“汉仪长宋简”,字号为12点,如图30.
知识拓展:
公章使用的字体主要是宋体、仿宋、长宋简。如果没有这些字体,请在网络上搜索下载字体并安装到Fonts文件夹中。字体的安装很简单,就是将字体文件复制入Fonts中即可。
(23)将鼠标指针移至路径上,当指针变成图31绿色框中所示那样时,单击鼠标就可以沿路径输入文字。
(23)输入公司名称,这里假托为“世界地球村开发有限公司”,输入后的效果如图32.
(24)按回车键确定输入。选择“移动工具”,路径自动被隐藏,然后按Ctrl+T自由变换,将鼠标指针移至变换框的顶点外侧,指针变成图33绿色框中所示那样时,拖动鼠标旋转文字调整文字的排放。当角度合适后,按Enter键确定变换,效果如图34.
(25)移动文字位置,让其在公章中居中,如图35.
(26)下面调整文字的大小。在“图层”面板中双击文字图层上的“T”字处,激活文字编辑并全选文字,如图36.
单击选项栏上“切换字符和段落面板”按钮(如图37)打开“字符”面板,如图38.
然后按照图39所示修改参数,调整文字大小、间距、粗细等。效果如图40.
知识拓展:
在“字符”面板中,
用于字符间距调整,
用于垂直缩放(也就是调整字高),
用于水平缩放(也就是调整字宽),
用于基线偏移调整(也就是调整文字相对路径的位置)。
(27)按Ctrl+T自由变换进行旋转,微调文字的角度让左右对称,结果如图41.
(28)下面制作公章的编码。公司编码是一串数字,同样沿圆弧进行分布。执行“窗口/路径”命令,显示“路径”面板,如图42.
单击“工作路径”,显示出路径,然后按Ctrl+T自由变换。按下Shfit+Alt键,拖动变换框的顶点,同心放大路径,效果如图43.
(29)选择“横排文字工具”。首先单击图层2,避免还处在编辑已有文字状态。然后设置字体为Arial,字号为6点,字距为0,垂直缩放为0,水平缩放为0,基线偏移为0,如图44.设置好后,采用步骤23的方式在路径下侧单击,沿路径输入13位的数字编号,如图45.
(30)当前文字还是在路径上顺时针排列的,而我们需要它在路径下方逆时针排列。在工具箱中选择“路径选择工具”,如图46。
注意观察,输入的数字编码首字“5”旁有一个黑色小点。按Ctrl++放大显示,可以看到还有一个叉符号。黑点表示文字排列的终点,叉表示文字排列的起点。如图47.
将鼠标指针移至路径内侧(尽量距离路径远一点),鼠标指针变成图47绿色框内所示,文字光标旁多了一个黑色三角形。
这时,单击鼠标,可以发现文字的排序方向改变了,变成沿路径逆时针排列,如图48.
知识拓展:
在PS中,文字沿路径输入后,使用“路径选择工具”可以调整文字的起点位置、排列方向。在路径选择工具下,鼠标指针位于路径内侧,当指针变成文字光标多了一个黑色三角形(不管三角形向左还是向右)时,单击鼠标,文字肯定是头部朝向圆弧的中心;鼠标指针位于路径外侧,当指针变成文字光标多了一个黑色三角形(不管三角形向左还是向右)时,单击鼠标,文字肯定是头部朝向圆外。如果指针变成文字光标多一个黑色三角形时拖动鼠标:拖动最初鼠标接近起点叉符号,则可以调整文字的起点;拖动最初鼠标接近黑点符号,则可以调整文字的终点;鼠标明显向圆外拖动,可以让文字头部朝外;鼠标明显向圆心拖动,可以让文字头部朝内。
(31)下面调整文字的大小、间距、位置。在字符面板中首先设置基线偏移为-6,将文字放在路径的外侧,如图49.
数字感觉还大了点,设置字号为5点,如图50.
调整字符间距为450,如图51.
(32)现在文字排列左右不对称,需要调整文字的起点位置。因为起点与终点靠得很近,所以可能需要首先把他们分开,然后再细调位置。将鼠标指针放于图52所示位置,然后在路径内侧拖动鼠标调整终点位置至图53.
释放鼠标后,将指针靠近起点,再次拖动鼠标,调整起点位置,让文字左右对称分布,如图54.
(33)单击图层2离开文字图层,路径被隐藏;在按Ctrl+H隐藏辅助线,当前整体效果如图55.
(34)在圆边上添加部分条纹。有些公章圆边上有不规则的细小缺口。在PS中,这些细小缺口可以用橡皮擦工具擦出来。在工具箱中选择“橡皮擦工具”,如图56.
在工具选项栏上按图57所示单击笔刷,打开“画笔预设”选取器。在选取器中按照图58进行设置。
(35)在“图层”面板上单击图层1,然后使用橡皮擦工具在圆边上随意拖动,擦出几条不规则的条纹,如图59.
(40)到此,公章就完全做好了。最后要做的就是将其保存。为了使用方便,我们将背景图层删除,然后把所有图层合并,保存为支持透明背景的TIF格式或者PNG格式。
在“图层”面板上,将背景图层拖到“删除图层”图标
(像一个垃圾桶)上,删除背景,结果如图60.
然后按Ctrl+Shift+E合并所有可见图层,结果如图61.
按快捷键Ctrl+Shift+S,另存文件,设置保存类型为TIF,在弹出的“TIFF选项”对话框中勾选“存储透明度”复选框,如图62.
单击“确定”按钮,完成保存。
知识拓展:
TIFF格式主要用于印刷设计,支持该格式的程序不多,我们保存的透明背景在不支持的程序如Word中打开是看不到透明效果的。要在Word中看到透明效果,可以保存为PNG格式。PNG格式图像,其色彩模式不能是CMYK。所以保存前,首先执行“图像/模式/RGB颜色”将色彩模式转换为RGB,然后再另存,将保存类型设置为“PNG”。在弹出的“PNG选项”对话框中,设置如图63。保存完毕,在word文件中插入PNG格式图,设置图片“浮于文字上方”,可以看到其透明效果,如图64。
更多怎么用ps制作公章印(PS制作印章)相关信息请关注本站。