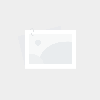office录城市技巧(excel表格中哪儿找正装素材)
- 游戏笔记
- 2023-04-25 01:18:08
- 36
大家好,今天给各位分享office录城市技巧的一些知识,其中也会对excel表格中哪儿找正装素材进行解释,文章篇幅可能偏长,如果能碰巧解决你现在面临的问题,别忘了关注本站,现在就马上开始吧!
本文目录
- Excel表格,做到熟练应用,需要掌握哪些技能
- excel表格中哪儿找正装素材
- PowerPoint到底有多厉害
- Excel中有哪些能瞬间提高工作效率但是不为人知的技巧
- Excel中,如何同时查找几个特定字符
Excel表格,做到熟练应用,需要掌握哪些技能
利用Excel进行数据统计和分析可以说是金融领域最基础的工作,甚至有人说,“excel多学一公式,晚上多睡一小时。”如果连做一个报表都要边百度公式边用鼠标寻找工具,怎么让领导相信你可以胜任这里节奏飞快的工作?
实际上不光是金融公司,四大、咨询、快消500强等公司的工作日常也都离不开与一堆数据表格打交道,虽然你的简历中赫然写着“熟练掌握Excel”,面试官还是会问上一句:“你的Excel水平如何?”即使面试中你机智灵活的应对自如,真正入职以后的工作也会让你原形毕露。
无论是实习还是正式工作,Excel技能永远是你披荆斩棘的第一把刀。
Excel真那么厉害?
说起Excel,可能所有人都知道这是一个office软件,但很少有人知道,这个名字其实源自英语中的“Excellence”一词,代表着:卓越和优秀。
顾名思义,设计者对这款软件的功能寄予的期望应该是非常高,而实际上,Excel的确已经在很多职场领域成为了精英们高效工作必备的神器。
(1)方便的快捷键操作
据说,在投行或券商,banker们从来不用鼠标或电脑触摸板,仅通过一个键盘就可以在半小时内搭建起一个分析模型,这全仰仗了Excel提供给用户大量的快捷操作,比如:
Ctrl+A:直接选中并选择整个表格区域,复制数据的时候是不是再不用按着鼠标左键一直拉到手软了;Ctrl+Shift+上/下:选中光标所在的列所有的数据;Ctrl+Shift+左/右:选中光标所在的行所有的数据;Ctrl+Fn+”pgup”/”pgdown”:瞬间切换至上一个或下一个工作sheet,这几乎是甩掉鼠标的高频快捷键;Alt+F1:可以立即创建当前数据范围内的图表;F2:编辑活动单元格并将插入点放在单元格内容的结尾,再也不用双击单元格去编辑了;Shift+F3:显示插入函数对话框,不用每次需要插入函数就用鼠标去工具栏一个一个找了;F4:重复上一个命令或操作,一个变态般存在的快捷键;Ctrl+F4:关闭当前的工作簿,连叉号都不用点了有没有。想要和投行大牛们一样飞一般的敲击键盘工作,强烈建议记住以下常用的快捷键:
更多快捷键资料附文末
(2)高大上的图表
可能你用数据星、麦克表单收集数据生成的图表是这样的:
而在咨询公司,Consulting们利用Excel10分钟内从上百份的调研报告中筛选出需要的数据,并制作出对应的图表是下面这样:
不论是商业图表还是专业的图表,配色都是美观的首要考虑的问题,而Excel提供了丰富的配色选项卡和图表模板,只需要在表格选中数据区域,根据表达需要选择合适的图形模板,可以立即生成简单的图表,再稍做修饰和颜色调整即可完成图表。
(3)海量的计算函数
如果把Excel比作一把枪,那函数就像是枪口里的子弹,有了它们你便可以变得为所欲为。
在四大,Auditer们利用函数工具,让工作效率提升了50%,比如:
统计一张表中指定条件下数据的个数,需要用COUNTIF函数对数据对比及统计;想要从几千行数据中查找符合特定条件的数据,需要用HLOOKUP和VLOOKUP函数来查找;根据一定条件统计某表中金额项总值,需要用SUMIF来筛选求和;当要从几张表中筛选出需要的数据,可以用VLOOKUP函数;…这里就不一一解释每个函数的使用规则了,直接分享一份工作中常用到的函数及示例。
(4)终极大招VBA
虽然以上提到的功能,已经基本能够满足大多数人工作的需求了,但即使你把所有的快捷键和函数都牢记于心,仍然需要重复的操作一些功能,对于一些需要自动化实现的操作,Excel还提供了VBA的编程功能,让你可以根据自己的需要去编写代码或录制宏文件。
比如:让你统计100份财务报表中收益的总额,你可能会去打开每一张表统计后再求和,这样做虽然没毛病,但会耗费大量的时间和精力,而如果用VBA编程功能,只需一段精悍的代码就能完美解决问题,电脑配置好点1分钟就能全部计算完毕。
一位高盛分析师曾经这样表达对VBA的感情:“学会了VBA以后,你简直觉得Excel模型可以帮你煮咖啡,做晚饭,甚至帮你遛狗。”
VBA真的这么有魔力?不信的话我们就随便欣赏几个VBA大神们的“奇技淫巧”吧。
有位BCG的顾问需要按照顺序打印100张表格,于是用Excel实现了一键自动打印:
有位分析师为了治好自己的重度拖延症,于是做了一个任务管理器,一键自动安排好每天的生活:
还有动漫爱好者用Excel做起了动画:
毫不夸张的说,学会了VBA以后,你会情不自禁的产生一种“上可摘星揽月,下可五洋捉鳖”的 *** ,天大的问题到你手里也能解决。
如何提升自己的Excel力?
看到这可能你已经明白了,为什么Excel的熟练程度能够决定你是否能够从职场中脱颖而出?为什么那些不用鼠标,熟练操控着函数的人能够早早下班?为什么那些VBA掌握的飞起的人能够成为领导的宠儿?
归根结底,就是因为学会了这些工具能够让你的工作效率飙升,原本一个普通人三天完成的工作,交给你可能半小时就能搞定!
很多人可能会说,上面提到的这些快捷键、函数甚至VBA的功能,自己都学过,但就是记不住!
为什么会这样?那是你没有掌握工具类技能的学习方法。
说到底,Excel不过就是一个工具,如果仅仅去买一本工具大全一样超厚的书籍来看,或跟着一套视频教程去系统的学习,不但枯燥乏味容易放弃,而且因为很多功能在你当前的工作中几乎用不到,学过的内容也很容易忘记。
想要学好Excel这个工具,应该先从工作应用的目的去倒推学习的路径,有针对性的学习过一些功能之后,再不断通过一些工作场景下的案例去练习,当遇到新的问题时,再回过头去学习,通过这样循环学习的方式强化自己的知识和操作。
这样做可能会产生两个好的结果:一是能够保证学到的内容最大概率被及时用上,学以致用能够记得更牢;二是解决工作中实际的问题后能够进一步增强你的成就感,从而有信心继续深入的学习更多新的技巧。
对于想要去四大、咨询、金融领域工作的同学而言,学习Excel的主要目的只有一个:提升商业决策力,这时候你需要从提升的是Excel基础操作做起。
举个例子,如果是在咨询公司实习,你可能随时会被要求用Excel完成某份敏感性分析表,老板需要根据你给出的模拟结果作出项目评估。
要高效、美观的提交出这份分析表格,首先要记住相关的快捷键和函数,比如基础的制表命令、模拟运算命令、表格属性设置的命令、配色命令、基本计算函数等,这能够保证你的工作效率大大提升;其次,你应该注意遵守一套专业的格式原则,这能够让你最终呈现的表格更加专业,也更容易被理解;最后,要再经过反复的练习来强化记忆,让所有基础的操作在大脑中形成一种自然的反射,达到敲着键盘就能淘宝
excel表格中哪儿找正装素材
工具原料
Excel
方法/步骤
1
首先选中证件照,点击格式,点击删除背景,将人物框选在里面,然后点击保留更改,点击开始将其填充为红色。
2
然后点击插入,点击图片将我们的女装素材才导入,大家可以网上搜索女正装,即可搜到。调整一下女正装的大小和位置,使其和人物完全吻合。
3
按住CTRL键,选中证件照和服装,右键剪切。粘贴为图片,点击格式,点击裁剪,将多余的部分裁掉。
4
最后我们可以将文件另存为网页,进而将图片导出。
PowerPoint到底有多厉害
作为一名入行6年的PPT设计师,帮助腾讯等知名的大厂做过无数PPT!分享7个让领导忍不住发出“牛X”的隐藏PPT操作!超厉害但少有人知,附赠源文件!
如果你经常做PPT的话,就会发现,网上那些所有的酷炫PPT效果,都是基于一个基础元素创作出来的。很多效果都是这个功能的演变!
比如这样:
这样:
其实本质都是使用了一个功能——形状!
比如说这份摩托罗拉的场站介绍PPT,全部元素均为形状绘制,在一页PPT上构建了一个完整的工作流程:
对,如果你能够把形状玩得很熟练,那么,你就能产生出无限的创意,让别人觉得很有创意。那么,利用形状,我们到底能玩出哪些厉害的作品呢?
这个回答中的PPT源文件,我也会分享给大家,获取方式就在下方:
01线条描边动画顾名思义,这里用到的是线条型状。当我们需要呈现一件事物被创作的过程,可以用线条进行描边,并且为线条添加上相应的动画即可。
比如之前我们曾为泰和地产设计的一页PPT,就是利用了这个动画:
创作的过程很简单,就是一笔一划地把轮廓描出来,但是需要有耐心。只需要我们利用任意多边形工具,对建筑进行描边即可:
不知道什么是任意多边形的同学,可以看这个图:
当然,除了这个之外,我们还可以用它来呈现房间的布局,也是一个不错的选择:
这些也是一笔一笔描出来的:
02元素变形动画听名字相信大家也知道,它的作用就是把一个元素,变成另外一个元素。举个例子。
比如我们可以把汽车变成大黄蜂:
当然,除了这个之外,其它所有的图形,都可以在PPT中,自由地进行变换。那么,问题来了,这个该怎么操作呢?
只需要4个步骤就好:
第一步,找到两个变换前后的物体,放在两个页面上:
比如我们要把乐高的飞行器,变为机器人
第二步,分别将物体变为矢量形状。为了方便,可以借用一个PPT插件,叫做PA口袋动画,安装后,一键即可将图片变为形状。
首先,选中图片后,点击创意图形中的矢量描边:
接下来,会有这样的一个弹窗界面,我们点击生成矢量形状即可:
然后,我们选中图片,点击剪切后,再选中矢量形状,选择设置形状格式,在图片和纹理填充的选项中,选择自剪贴板,把图片填充到形状中:
第三步,很关键,修改图层的名称,统一改为<!!1>。注意,一定要是英文的叹号。因为只有这样,两个页面上的元素才会发生形变:
第四步,为后面的页面添加平滑动画即可:
明白了吗?
为了大家更加清楚这些操作步骤,我把这次的PPT源文件整理出来了,需要的朋友,可以下载一下,获取方式在下方:
033D立体图片很多时候,我们遇到的图片都是平面的,这样的效果往往中规中矩,缺少创意。但是如果我们做出一点3D的效果呢?就像这样:
是不是会觉得很有立体的感觉呢?
在PPT中,这种创意的图片形式的制作过程也很简单。只需三步就可以完成:
第一步,将图片复制一张:
第二步,对下层图片进行裁剪,比如我们想让头部露出,那么,就把头部给删除。另外,对上层图片进行删除背景,仅保留主题部分:
第三步,将二者拼合即可:
明白了吗?
当我们学会了这个操作之后,就可以轻松地创建出很多具有立体感,且创意十足的PPT页面:
大家可以看到,这些创意的PPT页面,其实无非也就是两张图片拼合起来的:
04穿插渐隐文字这里用到的是形状的剪除功能,所谓穿插文字,无非就是把文字的部分笔画,隐藏在某些图层之后,就像这样:
对吗?
那怎么隐藏呢?我们以下图为例,来具体说一下,一共分为三个步骤:
第一步,先把文字矢量化。怕有些朋友不知道怎么做,我录了一个动图:
在页面上插入一个色块,先选中文本框,再选中形状,点击格式,选择合并形状中的剪除即可。
第二步,在建筑物与文字重叠区域,绘制一个形状。
第三步,依旧是先选择文字,再选择形状,把与建筑物重叠部分的文字剪除掉即可:
05遮罩动画这里用到的,也是形状的剪除功能,以及路径动画功能。什么意思呢?其实很简单,无非就是上层覆盖一个形状,其中部分区域是镂空的,而下层有些元素在不断运动,就可以营造出遮罩动画的感觉:
看一个具体的案例,比如我们用来进行团队介绍:
当然,还可以做出这样的效果:
或者是这样的创意数据图表:
以及像苹果发布会上的这种文字渐变效果:
好了,问题来了,它是怎么实现的呢?咱们就以苹果发布会这个遮罩动画为例,来具体地说一下。
原理都是一样,分为3个步骤。
第一步,在页面上写出文字,以及插入相应的图标。
第二步,在页面上插入一个与背景相同样式的渐变矩形,并且,剪除掉文字和图标的区域,使其镂空:
第三步,在形状底部,插入一个彩色的渐变图片,我这张是在花瓣找的,网上有很多:
第四步,为底部的图片添加动画效果,可以是直线动画,从右向左直线运动即可:
明白了吗?
06字体设计有些时候我们为了呈现出字体的创意,可能会考虑使用连笔,把文字的部分笔画串联一起,或者是用一些图标,来代替部分的笔画。就像这样:
可以让文字更具可视化的效果。
那这种创意是怎么完成的呢?也很简单,也是基于形状的功能来完成。
举个例子,以下面的一页封面为例:
我们可以把<未来>二字的笔画,替换成<V>,来表现出胜利的感觉:
接下来,找一张科技感的配图,放在文字的底部,就可以轻松地完成一页还不错的PPT封面,对吗?
07特殊质感文字有些时候,我们为了能够呈现出文字的质感,可能会考虑将文字进行处理,在文字中叠加一层纹理。
比如像下面这个年货大集的文字效果,视觉效果就会更丰富:
再比如,还有像这个金属的纹理质感:
以及这个金属的纹理质感:
那这个是怎么完成的呢?其实也非常简单,一样是利用图片与文字相交完成。什么意思呢?
举个例子。第一步,准备文案以及一张适合的纹理素材:
第二步,将纹理素材移动至文案的底部后,先选择图片素材,再选择文字,点击格式,合并形状中的相交即可:
到这里,基本上就已经完成了。明白了吗?
再来个例子。利用这个方法,我们不仅可以让它与纹理素材相交,还可以与图片进行相交,做出这样的PPT页面:
怎么做的呢?简单放个动图,很好理解:
当然,除了这些基础的形状玩法之外,powerpoint之所以厉害,还体现在它支持外接一些非常炸裂的第三方插件。我也跟各位分享一些我常用的插件!
跟Google浏览器一样,PowerPoint软件也支持丰富的第三方插件,如果运用得当,做出的PPT效果真的很惊艳。
另外,为了方便大家了解学习,我把这篇回答中提到的案例源文件分享出来了,获取方式就在下方:
08OK插件这是我最常用的一个插件,里面的功能非常丰富,但没必要全部掌握,知道几个特别厉害的就够了。
哪几个呢?
1.OK神框
哈哈,听名字是不是感觉就是一个特别厉害的功能呢?它是干嘛的呢?很简单,举个实际的场景。
比如我们想要在每一页PPT上插入LOGO,一般操作是在母版中进行,但这么做的问题在于,如果页面上有一张铺满页面的图片,LOGO就会被图片遮盖,就像这样:
而OK神框的作用,就是帮你在每一页PPT的同一位置,放上一个你想要添加的元素,录个动图,大家可以看下:
2.特殊选中
这是干嘛的呢?很简单,一般情况下,我们用鼠标点击一个元素,就会选中它,对吗?而特殊选中的意思就是,你可以按照元素的类型,进行批量选中。
比如批量选中页面上所有的红色形状;
比如批量选中页面上所有的圆角矩形;
比如批量选中页面上所有的渐变形状;
......
这对于提高操作效率来说,简直太赞了,录一个动图,让大家感受一下。比如我想批量选择这个页面上所有的竖线:
3.图标互转
简单点来说,这个功能的作用就是帮你实现表格和图表的互相转换。为什么说它是个很好用的效率工具呢?
因为很多时候,当我们在Word上写好文档之后,把表格复制到PPT中,如果需要将其可视化呈现,那么,就需要重新把表格数据输入一遍,很麻烦。
而使用这个功能的话,则会方便很多,而且,还会帮你自动选择合适的图表类型:
09iSlide插件这个插件被很多人推荐过了,但我依旧玩出了一些新的创意。
比如我们可以用它的环形复制功能,来做出这样的PPT创意图表:
或者是利用补间动画,做出这样的PPT图标排版页面:
当然,也可以利用平滑过渡进行创意的动画设计:
好了,就先写到这里吧!至少这些操作,在我看来是厉害的!
甲方也忍不住称赞“牛”“你确定这是用PPT做的吗?”我觉得就够了!
另外,大家不要忘记领取,本回答案例中的源文件哦~获取方式就在下方:
如果,我的这些回答对你有用的话,别忘了给我点个赞,或者关注我的头条号@旁门左道PPT!
Excel中有哪些能瞬间提高工作效率但是不为人知的技巧
Excel用到现在,各个功能都让人们挖掘出来并且进行了尝试挖掘,能提高我们工作效率的技巧太多了,不可能对一个问题全部列出来,再者说估计也没有人能把这个问题回答圆满。
题主问的这个问题确实不好回答,抛砖引玉,在这里提供快速填充、自动填充选项、快速分析三个功能,能极大提高我们工作效率。注意:快速填充和快速分析,是2013版本才开始有的功能。
快速填充2013版本开始,Excel有了快速填充功能,这个功能的出现,让我们的操作简单很多,下面来我们来看一下快速填充到底有多牛。
快速填充可以用组合键<Ctrl+E>或者双击填充后在自动填充选项选择“快速填充”。
1、提取字符串
如下图,我们要提取日期和支出金额。
2、拆分字符串
将英文和汉语拆分开
3、合并字符
将三个单元格中的字符串合并成一个新的字符串
4、提取合并字符
提取姓名、城市和账号,如果出现的结果不是我们想要的结果,再第二个结果中修改后回车或鼠标点其它单元格,快速填充可再次填充
5、替换字符
将不标准的日期转换为标准的日期
6、转换字符
将首拼字母转换为大写;将整个单词全部转换为大写
自动填充选项自动填充选项是Excel中简单又强大的功能,用好了让我们的工作效率倍增,有些看起来麻烦的问题也不再是问题,让你尽显高手范。
自动填充选项在哪?
鼠标放在单元格右下角变成黑色十字后,向上、下、左、右拖动,会出现自动填充选项,点击后会出现几个选项,其中“快速填充”只有向下填充的时候才会出现。
自动填充选项对文本型数据、日期型数据、除日期以外的其它数值型数据的功能是不一样的。以下示例都以向下填充来讲解。
1、文本型数据
针对文本型数据,自动填充选项有4项功能,分别是复制单元格、仅填充格式、不带格式填充和快速填充。复制单元格是默认的功能,是复制单元格的内容和格式,快速填充请看文章《快速填充这么牛,你还没开始用吗?》
仅填充格式
指仅填充单元格的格式,不复制单元格的内容。
不带格式填充
指仅填充单元格内容,不复制单元格的格式。
2、数值型数据(除日期外)
针对数值型数据(日期除外),自动填充选项有5项功能,除前述4项外,还有一项是填充序列。
3、日期
除前述5项功能外,还有以天数填充、填充工作日、以月填充、以年填充。其中填充序列是默认功能,以天数填充和填充序列是同一功用。
填充工作日
除去周末的天数进行填充,注意,EXCEL不会识别法定节假日,填充的序列中可能包含法定节假日。
以月填充
如生成当年各月最后一天。
以年填充
快速分析从2013版本开始,Excel新增了“快速分析”这个功能,这个功能提供了多个对数据分析的选择,省去了我们在各个选项卡中点击功能菜单的时间,今天我们就来看一下这个”快速分析“功能有多好用。
快速分析功能在哪设置
快速分析功能是默认的,如果你的想要调出或者取消,【文件】→【选项】→【常规】→【选择时显示快速分析选项】。
快速分析有哪些功能
对数字快速设置条件格式
对文本快速设置条件格式
对日期快速设置条件格式
快速取消选中区域内的条件格式
快速建立图表
快速对列数据进行计算
快速对行数据进行计算
快速进行行或列的累加
快速建立超级表或数据透视表
快速生成迷你图
Office版本越高,好多操作就越智能,我们不能迷信于以往的经验,要善于利用新增加或者完善的功能,才能快速的提高我们的操作效率。
Excel中,如何同时查找几个特定字符
在B1单元格中输入下列公式:=LOOKUP(32767,FIND(D$1:D$3,A1),D$1:D$3)。再拖动填充到B2~B4单元格。
解析:
因为这道题把城市的名称保存在同一列中,我们容易联想起LOOKUP函数的向量形式
,它可以在一个向量中寻找某个值,返回另一个向量中处于同一位置的值。
LOOKUP函数的向量形式的语法为:LOOKUP(lookup_value,lookup_vector,[result_vector])lookup_value
必需。LOOKUP
在第一个向量中搜索的值。Lookup_value
可以是数字、文本、逻辑值、名称或对值的引用。lookup_vector
必需。只包含一行或一列的区域。lookup_vector
中的值可以是文本、数字或逻辑值。重要:
lookup_vector
中的值必须按升序排列:...,-2,-1,0,1,2,...,A-Z,FALSE,TRUE;否则,LOOKUP
可能无法返回正确的值。文本不区分大小写。result_vector
可选。只包含一行或一列的区域。result_vector
参数必须与lookup_vector
参数大小相同。其大小必须相同。
很显然,D$1:D$3,也就是向量{广州,上海,北京},构成了第三个参数result_vector。
我们需要构建第二个参数lookup_vector。
这道题要求从公司名称中提取地名,例如从“北京市东湖五金厂”中提取“北京”,我们容易联想起FIND函数
。它可以在一个字符串中查找另一个字符串,并且返回后者在前者中的位置,如果找不到,会返回#VALUE!错误。
FIND函数的语法为:FIND(find_text,within_text,[start_num])find_text
必需。要查找的文本。within_text
必需。包含要查找文本的文本。start_num
可选。指定开始进行查找的字符。within_text中的首字符是编号为1的字符。如果省略start_num,则假定其值为1。
FIND函数的第一个参数find_text,可以是向量或数组
。我们可以用FIND函数,依次在A1单元格中查找“广州”、“上海”、“北京”的位置,即FIND(D$1:D$3,A1)。很明显,FIND函数在这里找不到“广州”或“上海”,但是可以找到“北京”并返回其位置1。于是,查找结果会临时存储为一个向量{#VALUE!,#VALUE!,1}。这个向量可以充当LOOKUP函数的第二个参数lookup_vector
。
现在,我们把目光放到LOOKUP函数的第一个参数lookup_value。
这个函数有一个属性:如果LOOKUP函数找不到lookup_value,则该函数会与lookup_vector中小于或等于lookup_value的最大值进行匹配
。这个函数还有一个隐藏属性:它会忽略第二个参数lookup_vector中的错误信息
,所以对于#VALUE!这样的错误信息,它只会视而不见。
我们要在此基础上考虑容错性的问题。假如A1单元格不是“北京市东湖五金厂”,而是“中国联合通信集团北京分公司”,也就是说,“北京”的位置不一定是1。穷举一下,由于在Excel中,每个单元格最多可以输入32767个字符,而且“北京”可能在任意一个位置,那么“北京”的位置将会是1~32766。
因为“北京”的位置可能是1~32766之间的任意整数,为了能让LOOKUP找到“北京”所在的位置,我们必须把第一个参数lookup_value设为超过32766的一个整数,32767正好合适
。
参考资料:
[1]LOOKUP函数。https://support.office.com/zh-cn/article/LOOKUP-函数-446D94AF-663B-451D-8251-369D5E3864CB
[2]FIND、FINDB函数。https://support.office.com/zh-cn/article/FIND、FINDB-函数-C7912941-AF2A-4BDF-A553-D0D89B0A0628
好了,文章到此结束,希望可以帮助到大家。