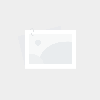电脑设置小技巧(电脑设置小技巧有哪些)
- 游戏笔记
- 2023-05-15 02:13:11
- 43
老铁们,大家好,相信还有很多朋友对于电脑设置小技巧和电脑设置小技巧有哪些的相关问题不太懂,没关系,今天就由我来为大家分享分享电脑设置小技巧以及电脑设置小技巧有哪些的问题,文章篇幅可能偏长,希望可以帮助到大家,下面一起来看看吧!
本文目录
华为电脑设置技巧?
一、基础设置首次开机时,请插上电源激活电池,将MateBook正面摆放,可以看到,桌面延续了Windows的蓝色主题。
请根据屏幕提示完成基础信息的填写。完成后,请点击【下一步】。界面出现法律性资料,请仔细阅读并选择【接受】。
二、设置网络
系统会自动搜索附近可用的无线网络,选择你熟悉的无线网络。
请点击您要使用的的无线网络,输入无线网络密码,点击【下一步】进行连接。要是没有熟悉的无限网络,也可以直接跳过。
三、快速上手设置
请点击【使用快速设置】,这样可以简单的快速设置。这个时候系统会自动进行相关设置。
四、账户设置
快速设置完成后,屏幕跳转到【个性化设置】界面。可以使用现有微软相关帐户或重新注册一个新帐户,以便同步本机的个性化设置到云端。如没有帐户,请点击【创建一个】,并根据屏幕提示完成帐户创建。
当您看到【欢迎使用WindowsHello!】时,恭喜你账户登录成功,同时请点击【下一步】,进入指纹录入界面。
五、设置指纹和密码
指纹感应器位于您的电脑右侧。根据提示录入你需要解锁的指纹。轻触MateBook右侧指纹感应器并适当变换手指触摸面,反复触摸几次直至屏幕出现满格指纹,并提示成功录入指纹。录入成功后,锁屏状态下,仅需一次触碰,即可实现熄屏解锁。
光有指纹解锁还是不够的,万一手指脱皮或其他原因导致指纹识别失效,将无法进入操作系统。这个时候就还需设置一个PIN密码,做为指纹登录失败的备份密码。请点击【下一步】。
输入密码及确认密码后,点击【确定】。请确保两次密码输入一致哦。
六、开始使用
新机初设步骤完成,MateBook准备就绪,就可以开始使用了。
win11新电脑到手后必做的七个设置?
win11新电脑到手之后必做的七个设置具体内容和方法如下
一、缩放与布局
1、首先在键盘上按下【Win】键,或者在电脑左下角点击Windows图标,都能打开开始菜单,鼠标点击左下方的齿轮图标,将会打开Windows设置窗口,在这里我们点击【系统】。
2、进入到系统设置页面,找到左侧的【显示】,在【缩放与布局】里面,有的人选择的是“125%”或“150%”,这样会导致打开网页的时候,网页模糊看不清,所以这里推荐选择“100%”。
二、计算机通知
1、按下组合键【Win+R】调出运行命令框,在里面输入这串字符“control”,点击确定,将会打开控制面板;将查看方式改为大图标,然后在下方找到【用户账户】,直接点击进入。
2、在用户账户的窗口中,点击【更改用户账户控制设置】,将进入到另一个窗口中,将蓝色的小方块,从顶端【始终通知】拖至底部【从不通知】,接着点击【确定】就好了。
三、开启高性能
回到在控制面板中,在下方找到【电源选项】功能,点击进入后可以看到,我们的电源首选计划一般都是推荐为【平衡】状态,点击下方所隐藏的附加计划,在高性能这里选中,这样可以有效提升我们电脑的性能。
四、关闭防火墙
控制面板中,将查看方式改为小图标,点击进入【WindowsDefender防火墙】,选择【自定义设置】,我们这边把防火墙全部关闭,不然在使用电脑过程中,经常会受到拦截。
五、禁用系统服务
1、鼠标右击【此电脑】选择【管理】,进入到计算机管理界面,点开左侧的【服务和应用程序】,选择【服务】,找到右侧的【WindowsUpdate】和【WindowsUpdate】。
2、双击进入到这两个服务的属性中,将【启动类型】改为【禁用】,然后点击【应用】;回到上个界面,找到【IPHelper】,这个用处不大,还占用资源,而且容易出现一些小问题,也改为禁用。
六、更改虚拟内存
1、在桌面上右击此电脑选择【属性】,接下来依次点击【高级系统设置】-【高级】-【设置】-【高级】-【更改】。
2、取消勾选【自动管理所有驱动器的分页文件大小】,选中D盘,点击【自定义大小】,在初始大小中输入2048,表示2个G;最大值中输入20480,表示20个G,点击【确定】就可以了。
新买的电脑到手后,上面这6个地方建议大家设置一下,以后可以帮你避免很多麻烦的。
买了联想拯救者应该怎么设置?
首先在电脑开机时按下F2键,进入主板BIOS设置页面,选择“Configuration”选项。
然后看到IntelVirtualTechnology设置选项,设置项默认为关闭状态。
然后按照页面提示,按下F5或者F6键,更改该项的设置值。
接着将IntelVirtualTechnology设置选项更改为Enable选项。
最后按下F10键,保存主板BIOS设置选项,重启系统之后即可开启VT功能。
360卫士最佳设置?
360卫士是一款功能强大的杀毒软件,以下是一些最佳设置建议:
更新设置:打开“设置”菜单,选择“更新设置”,将“自动更新”设置为“开启”,确保程序自动更新并及时更新病毒库和程序版本。
杀毒设置:打开“杀毒”菜单,选择“杀毒设置”,选择“默认杀毒引擎”和“默认云安全引擎”,以确保您的计算机得到全面的保护。
定时扫描设置:打开“扫描”菜单,选择“定时扫描”,将定期扫描时间设置为您方便的时间段,并选择您想要扫描的文件和文件夹。
加固设置:打开“加固”菜单,选择“安全加固”,选择您想要加固的项目和级别,以确保您的计算机不受恶意软件和攻击的影响。
清理设置:打开“清理”菜单,选择“清理设置”,选择您想要清理的项目和级别,以确保您的计算机运行效率和安全性。
浏览器保护:打开“浏览器保护”菜单,选择“启用浏览器保护”,选择您想要保护的浏览器和级别,以确保您的浏览器安全和隐私保护。
请注意,在设置360卫士时,您需要根据自己的需求和使用习惯进行适当的调整和优化,以达到最佳的保护和性能效果。同时,定期进行系统和软件的更新、维护和清理,也可以提高计算机的安全性和性能。
联想小新pro14新电脑的必做设置?
联想小新pro14新电脑必做的设置如下
1、面部解锁
首先当然是面部解锁,由于小新Pro14没有配备指纹解锁,所以每次开机都需要输入密码这点还是挺烦的,这时就可以在账户-登陆选项-面部识别中录入面部信息,使用人脸来解锁。
经过实测,识别的精确度和反应速度都很快,即使是四周全暗的环境下,红外摄像头也能精准识别面部轮廓,迅速解锁,这样使用起来就方便多了。
2、关闭开盖开机
新电脑默认是翻折屏幕就自动开机,但有时候打开屏幕后我并不想让电脑开机,这时就可以进入bios关闭这项功能,方法很简单,首先在打开电脑后迅速按下F2按键,几秒钟后听到滴的一声,电脑就进入了bios菜单。
找到Fliptoboot选项。
在后方的下拉菜单中,选中Disabled选项之后按F10退出bios菜单,开盖开机功能就已经被关闭了。
第二种方法是进 *** 想电脑管家,在工具箱选项中找到开盖开机功能,将其关闭即可。
3、F1—F12热键切换
小新Pro14的最上方的功能区按键默认是开启各项系统功能,需要按下F1—F12时必须配合Fn键才能操作,每次需要单击F1截图时都会很麻烦,想要把单击操作直接改为F功能键,同样可以在bios菜单中进行设置。
进入bios菜单中找到HotKeyMode选项,然后按下回车。
选中Disabled选项之后之后按F10退出bios菜单,功能键区就被默认为F按键了。
另外一个方法是通过Fn+ESC的组合按键快速关闭功能区热键。
文章到此结束,如果本次分享的电脑设置小技巧和电脑设置小技巧有哪些的问题解决了您的问题,那么我们由衷的感到高兴!